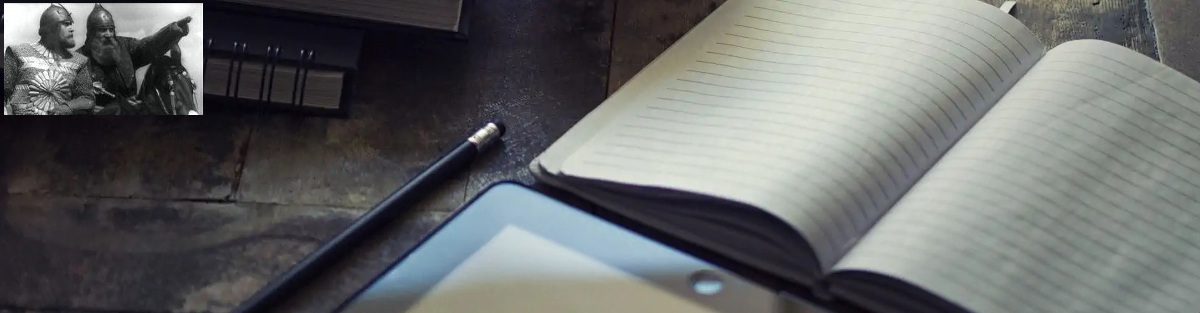Самое главное, что нужно помнить про публикацию материалов на сайте. Вы должны быть авторизованы и иметь логин и пароль для доступа к авторизации на сайте (они выдаются по запросу авторизации администратором сайта).
Итак, после успешной авторизации или входа на сайт, вы попадаете на главную страницу управления сайтом, откуда и осуществляются такие шаги как подготовка и публикация новых материалов, фотографий, структуризация вносимой информации путем назначения рубрик, а так же управление жизненным циклом материала.
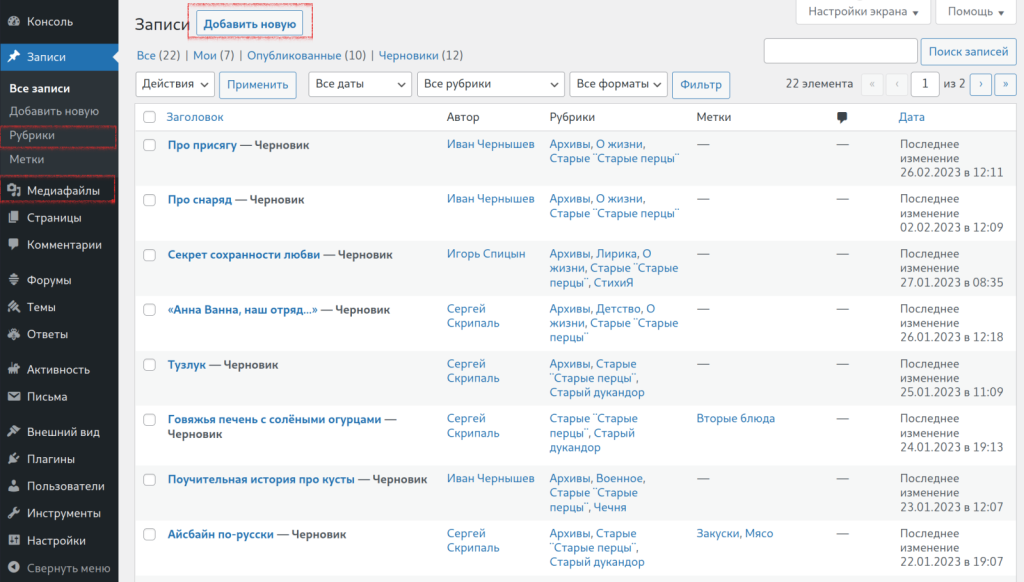
Собственно из всего, что тут есть, для автора интересны только следующие пункты (выделены красным на картинке).
- Добавить новую -нажатие на эту кнопку создает новую публикацию на сайте
- Медиафайлы — содержит библиотеку медиафайлов используемых в иллюстрированных публикациях
- Комментарии — расширенное управление комментариями к публикациям
Начнем с самого простого — познакомимся с пунктом ¨Медиафайлы¨
Подведите указатель мыши к пункту ¨Медиафайлы¨ и подержите указатель над пунктом. Возникнет всплывающее меню следующего вида:
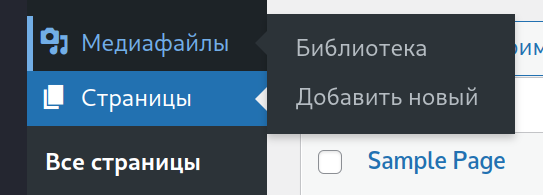
Библиотека — это переход в библиотеку всех медиа файлов
Добавить новый — добавления файла в библиотеку.
Выберем например пункт ¨Добавить новый¨
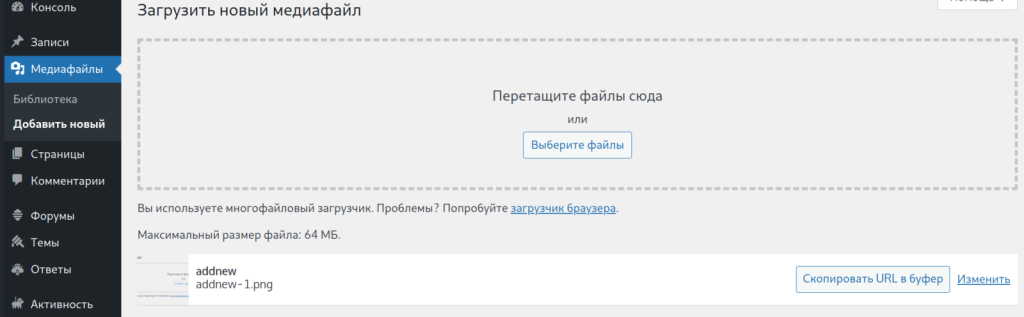
Нажимаем кнопку ¨Выберите файлы¨ и выбираем файлы с диска вашего компьютера , которые нужно поместить в библиотеку для публикации (обратите внимание, что добавить можно сразу несколько файлов используя удержание клавиши Shift)
Выбранные файлы загружаются, список загруженных файлов выводится ниже.
Примечание: Обратите внимание, на размеры загружаемых файлов. Загрузить можно файл не более 64 МБ. Картинки лучше сжимать до размера 1200×900 пикселей и меньше (800×600).
Какие файлы можно загружать в библиотеку кроме картинок?
Это:
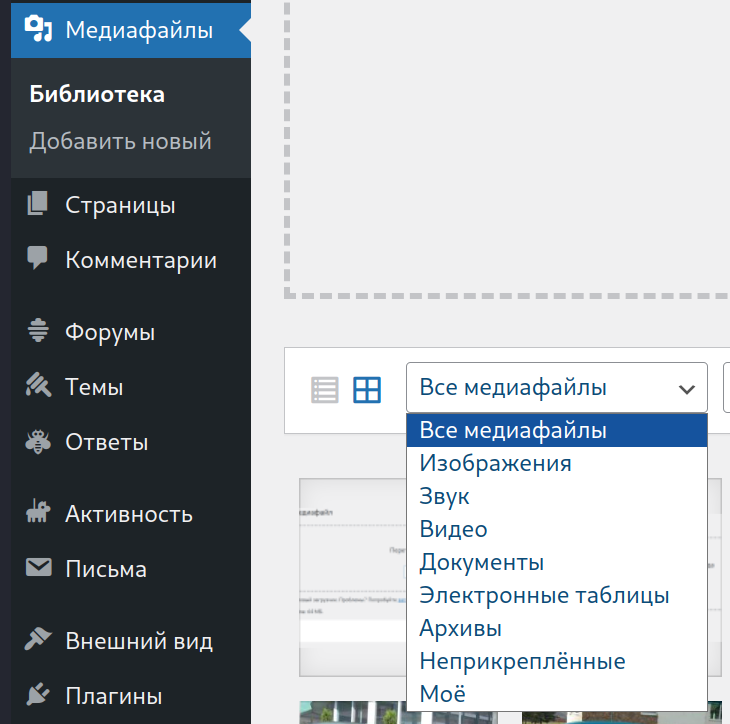
Так, первый медиафайл, добавлен. Давайте посмотрим, что у нас получилось.
Переходим в ¨Библиотеку¨ (рецепт см. выше).
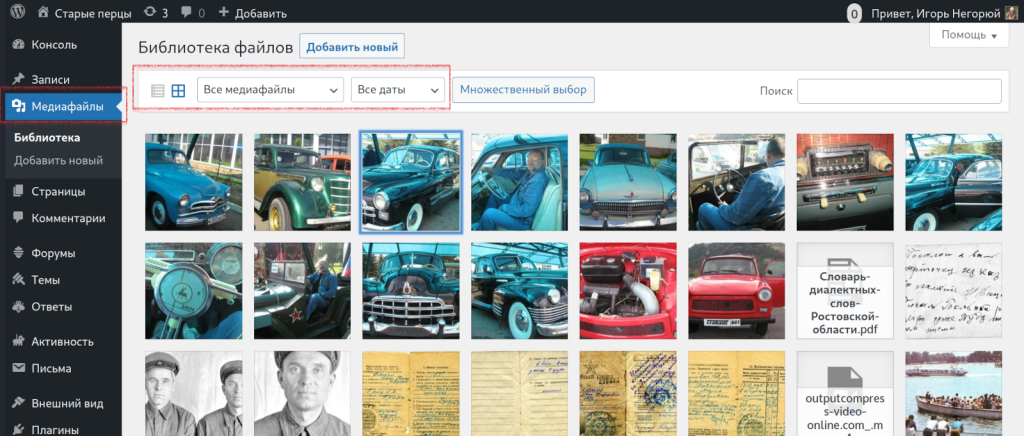
Обратите внимание на пункты ¨Переключение просмотра медиафайлов списком¨ ¨Переключение просмотра медиафайлов таблицей¨, ¨Все медиафайлы¨ и ¨Все даты¨. Это фильтры, которые позволяют быстро и эффективно отбирать просматривать то, что вам нужно для текущей публикации.
Кликнем по выбранному медиафайлу и перейдем в режим работы с медиафалом.
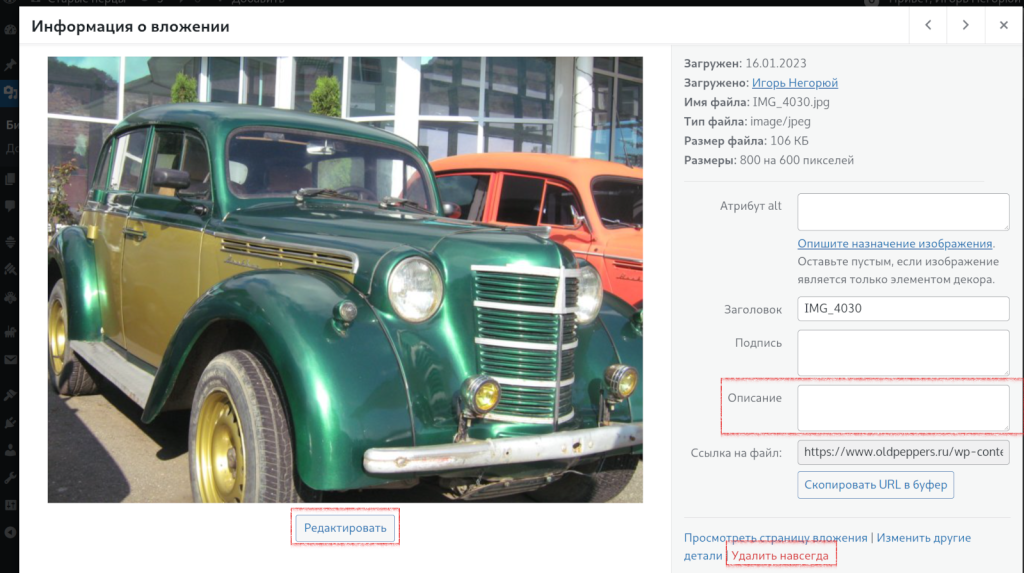
Тут доступно заполнение полей, добавляющих информацию к медиафайлу и две кнопки ¨Редактировать¨ и ¨Удалить навсегда¨.
Кнопка ¨Редактировать¨ позволяет выполнить простые действия над медиафайлом вроде ¨Обрезать¨, ¨Повернуть¨, ¨Масштабировать¨ для изображений.
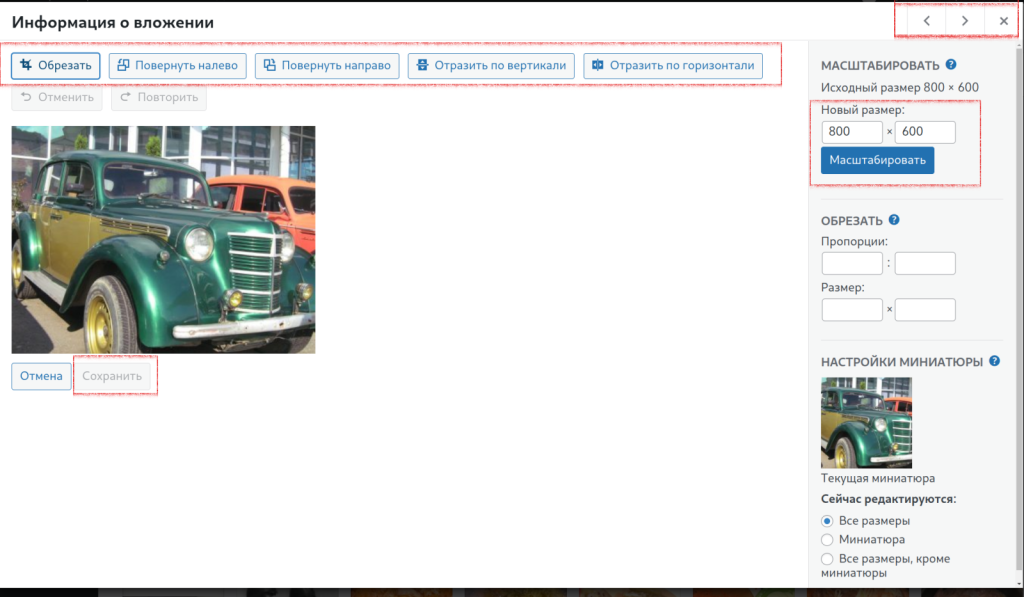
Добавляем и редактируем ¨Заметку¨.
Это очень просто. На главном экране (см. начало статьи), нажимаем на кнопку ¨Добавить новую¨ и попадаем в редактор ¨Заметок¨.
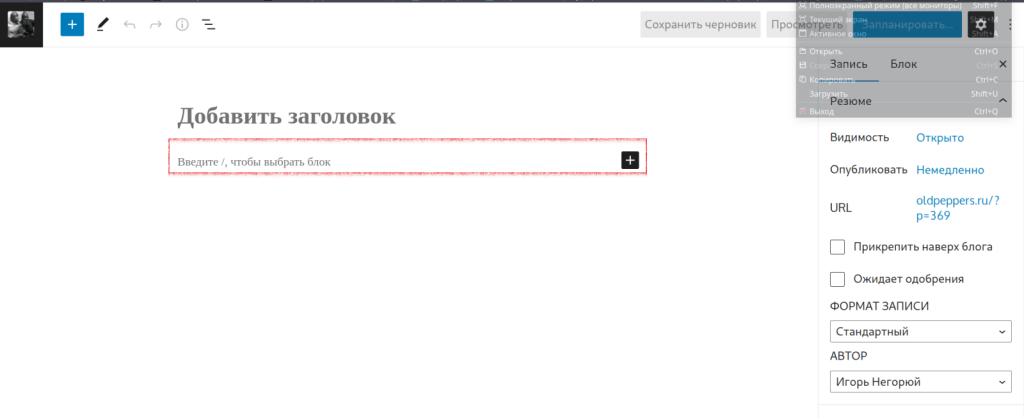
Заполняем заголовок в поле ¨Добавить заголовок¨
Сама заметка наполняется с помощью системы умных блоков(выделено красным). Для добавления текста введите текст абзаца. Если необходимо добавить картинку или другой медиафайл нажмите ¨+¨
При завершении редактирования блока нажмите ¨Enter¨ и вы сразу перейдете к редактированию следующего блока. Если необходимо изменить тип блока на, например ¨Изображение¨ кликнете в промежуток между строками до появления вот такого указателя и выберите блок другого типа.
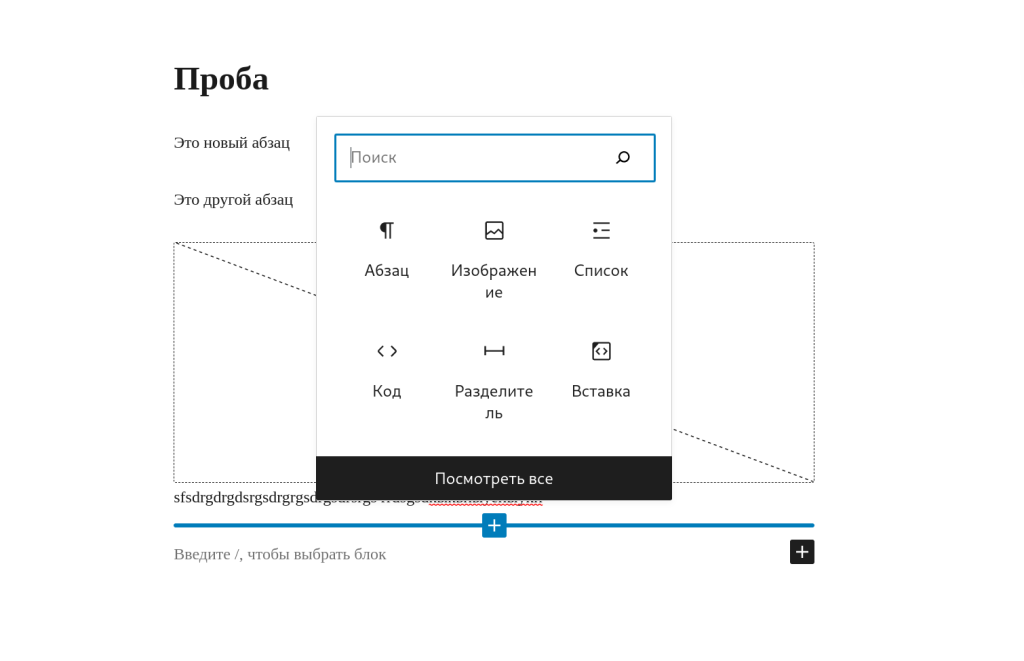
Или же выполните предыдущий абзац со вставкой блока.
Примечание: система WordPress, на которой базируется сайт поддерживает пост вставку блоков изображения. При вставке изображения, если вы не определились, какое изображение будет здесь находится, пропустите выбор файла кликом мыши в любое место вокрук окна выбора изображения и оставьте пустое место под него.
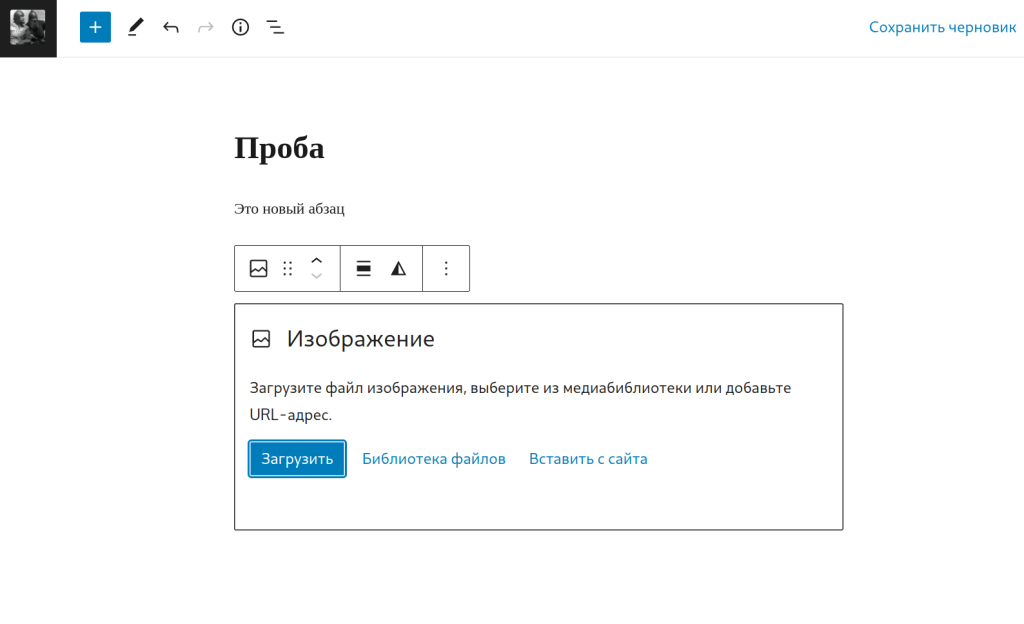
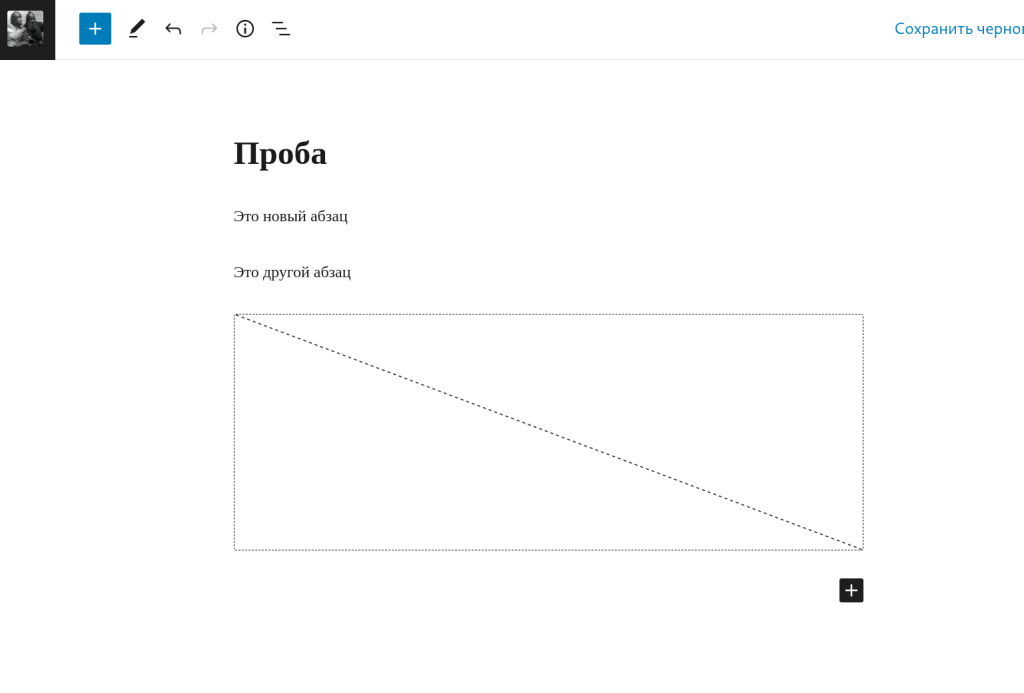
Выбор изображения из медиатеки происходит так
Медиафайл выбирается одиночным кликом мыши и нажимается кнопка ¨Выбрать¨
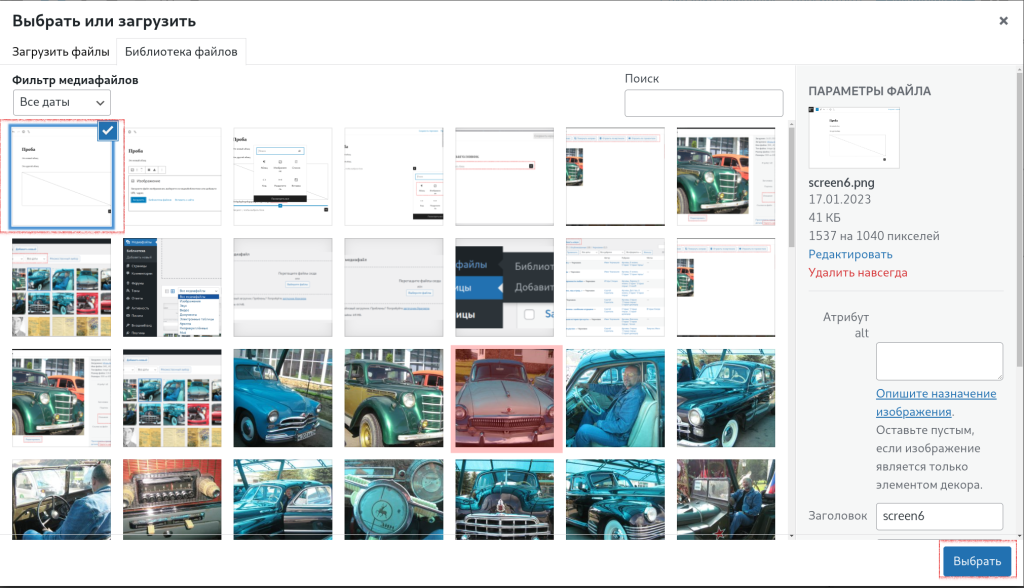
Завершение работы с ¨Заметкой¨
В правом верхнем углу, находятся кнопки управляющие завершением работы с заметкой
Сохранить черновик — сохраняет черновик публикации без публикации на сайт. Публикация видна в списке публикаций пункт ¨Записи¨.
Посмотреть — увидеть внешний вид заметки так, как она будет размещена на сайте.
Опубликовать — поместить заметку на сайт и сделать ее доступным для просмотра всем.
Примечание: Доступно планирование автоматической публикации заметки в нужное время и на нужную дату.
Возвращение на главную страницу.
Для этого наведите курсор мыши и нажмите кнопку на иконку в левом верхнем углу сайта:
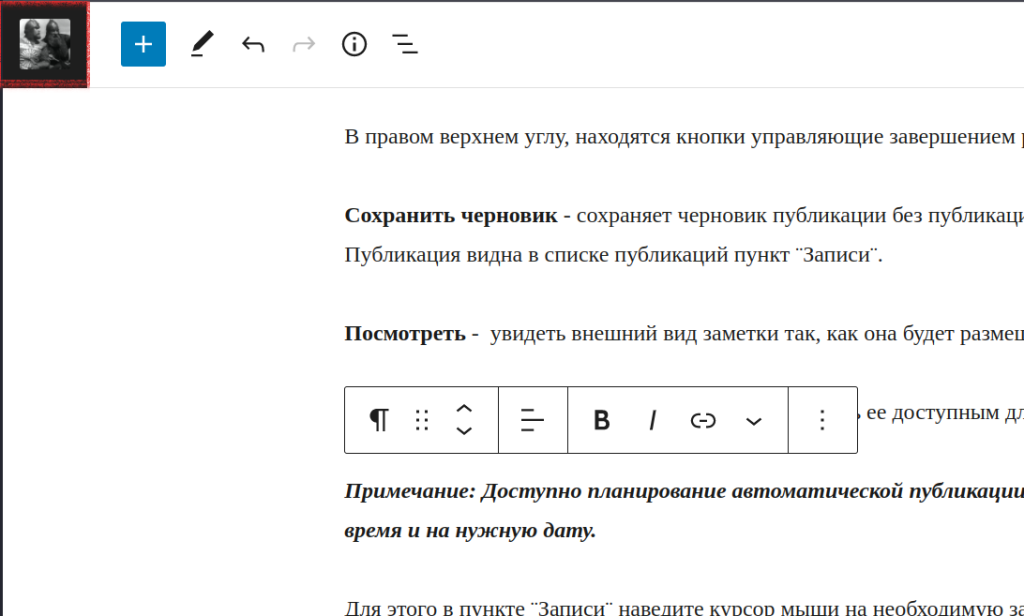
И всё.
Некоторые дополнительные операции над записями доступны из контекстного меню при наведении указателя мыши в списке записей или страниц

Отдельного рассказа, пожалуй требует пункт ¨Свойства¨
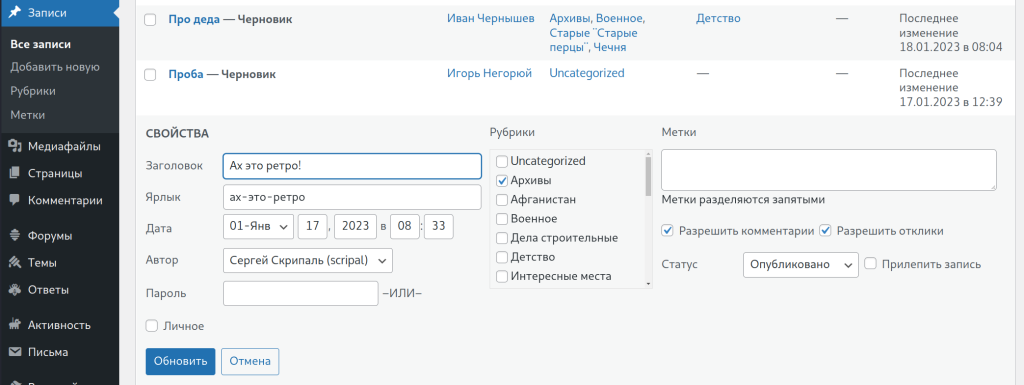
Он позволяет быстро и оперативно изменить некоторые основные свойства ¨Записи¨, а также установить публикацию на указанную дату и время. Обратите на это внимание!
Чтобы это сделать, нужно найти свободное место в списке записей и выбрав необходимое и пустое место между промежутком дат, если запись вы собираетесь вставить между записями назначенными дл публикации. Потом вернуться к своей записи и выбрав свойства именно здесь установить дату и время автоматической публикации.
Рубрикатор сайта
Для этого в пункте ¨Записи¨ перейдите в пункт ¨Рубрики¨
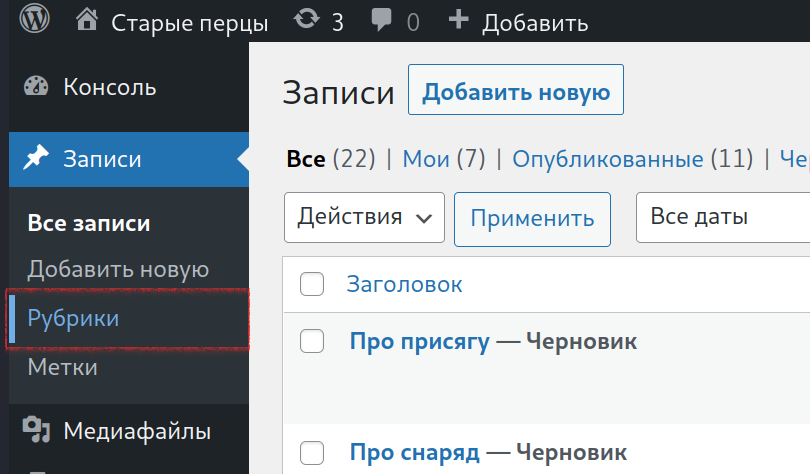
И добавляйте необходимые рубрики, чтобы классифицировать ваш материал.
Внимание! Не удаляйте рубрики из списка без соглашения с другими авторами сайта! Это может привести к потере других материалов из рубрикатора сайта.
Заполните форму новой рубрики
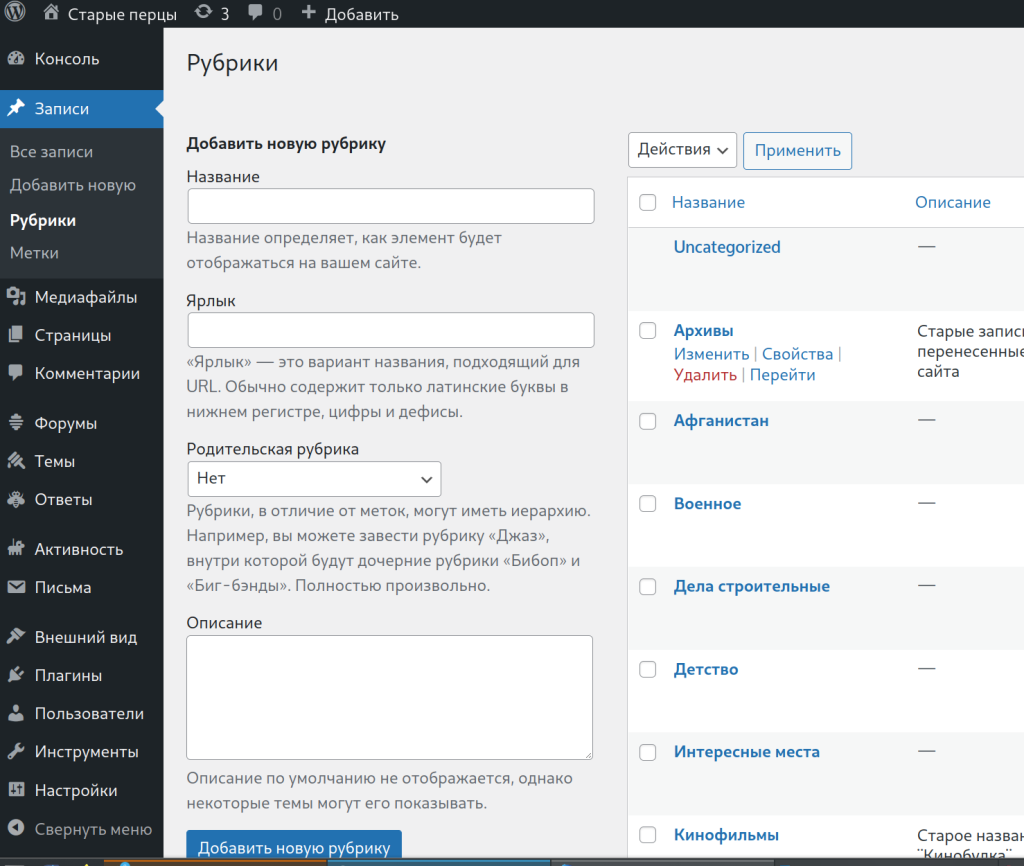
И не забудьте нажать кнопку ¨Добавить новую рубрику¨
И последнее. Маленькая фишечка, чтобы текст не шёл целиком на основную страницу сайта. Отделяем его от других текстов с помошью тега ¨Читать далее¨. Сделаем так, на странице ¨Заметки¨ после первого абзаца или первого абзаца и первой фотографии добавляем новый блок. В блоке на латинице (то есть не на русском языке) добавляем следующее:
/more
Появляется меню вставки маркера разделения
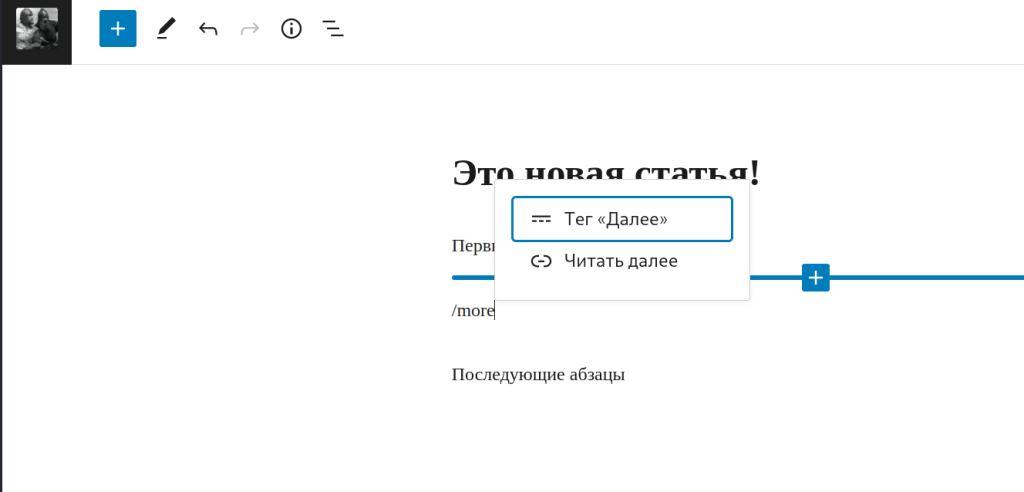
Выбираем ¨Тэг ´Далее´¨
Появляется сам маркер разделения на странице
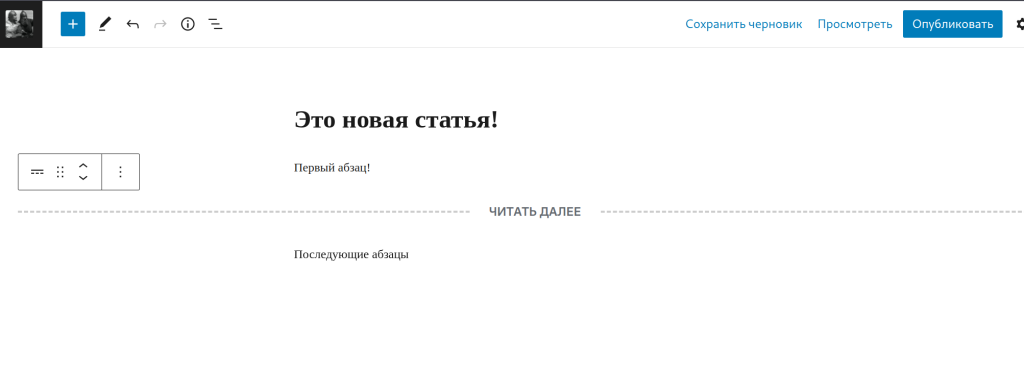
Сохраняем заметку. Идем на основную страницу сайта — вуаля!
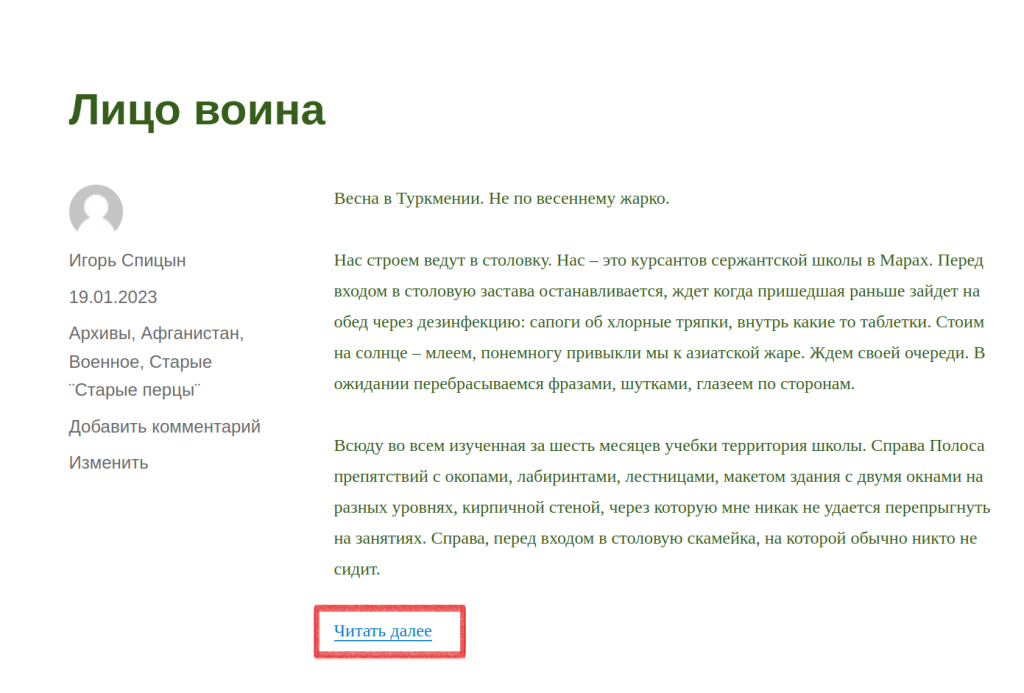
Вот и всё. Позвольте вам пожелать творческих ¨Узбеков¨ в наполнении сайта !